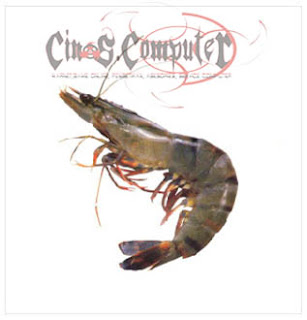Cara
lain agar huruf yang anda gunakan tidak berubah saat di buka di komputer lain
yang tidak memiliki huruf yang sama adalah dengan Convert to Curves.
Hanya saja terdapat perbedaan dengan Prepare for service Bureau.
Jika
dalam Prepare for service Bureau pengeditan terhadap huruf masih bisa
dilakukan. Sementara dalam Convert to Curves, huruf dikonversi menjadi
kurva sehingga anda tidak bisa mengedit jenis huruf maupun format paragraf.
Tapi, untuk desain yang siap cetak, cara ini sangat tepat dan aman. Berikut ini
adalah langkah-langkah untuk mengkonversi sebuah teks menjadi kurva.
1.
Anggaplah anda telah membuat sebuah teks, misalnya tulisan "Cinos ComputeR"
2.
Pilih Pick Tool yang ada di Toolbox.3. Pilih Teks CorelRAW X4 dengan cara mengekliknya. Sebuah teks atau objek terpilih akan langsung ditandai dengan kotak-kotak kecil berwarna hitam disekelilingnya.
4.
Klik Arrange > Convert to Curves atau tekan Ctrl+Q.
5. Selesai.
Semoga artikel ini dapat membantu dan
bermanfaat untuk anda semua, Jika ada pertanyaan atau keluhan maupun
kesulitan-kesulitan yang lain masalah seputar dunia computer bisa langsung beri
komentar di kolom komentar dibawah ini. Semua informasi-informasi di situs
Cinos Computer adalah gratis, silakan Anda manfaatkan sebaik-baiknya. Anda bisa
membaca artikel atau konten-konten kami yang lain dengan memilih label yang tersedia
di sebelah kanan layar. Jangan sungkan untuk mampir . Terimakasih